
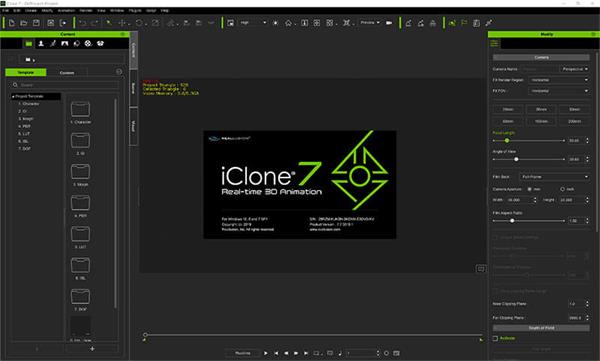
When the setting is between Poor and Best, a mid-level motion compression is performed.Best: Provides the least amount of compression it maintains high fidelity to the original motion data the file size will be bigger as result.When left unchecked, saved motions remain uncompressed. The better the quality of the compression the larger the file size.

This 3 level slider determines the level of compression for body motions when saved via Timeline / Collect Clip or Content Manager / Add. Section will display a larger, more detailed preview window. Mousing over any texture channel in the Texture Settings Will display a larger, more detailed preview window. Mousing over any template thumbnail in the Content Manager Enlarged content preview on mouse-over (contents created after iClone v7.3) If this box is deactivated, then the thumbnail will be rendered in accordance with the Quick Thumbnail Generate setting. On the contrary, if it is deactivated, then the selected libraries can be different between the Template and Custom categories.Īctivate this box when you want to overwrite content without changing its thumbnail. When this box is activated, the selected libraries remain unchanged when you switch between the Template and Custom categories. Quick Thumbnail Generation is Deactivated ( Slower): The thumbnail shows only the selected object however, The entire preview window will be captured as the thumbnail. Quick Thumbnail Generation is Activated ( Faster): With the example below, the sofa is selected and will be added to the When you add a selected content into a library, the Quick Thumbnail Generation box create its thumbnail by rendering with what you currently see on the preview window.
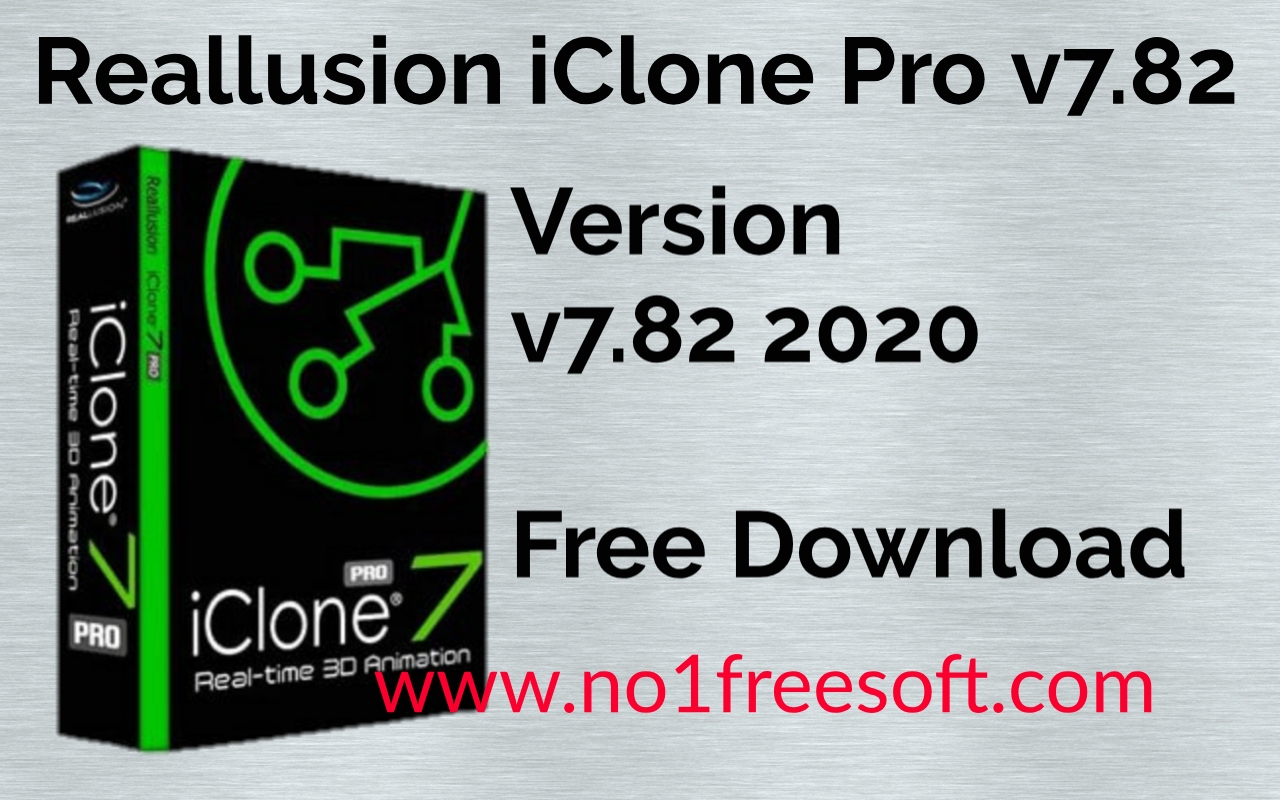
They will rotate by the specified angle each time. Your objects will snap to when they are manipulatedīy the Rotate tool. You may check this box and define an angle that

When this box is activated, then the interaction area for facial puppeteering will be restrained within the 3D view-port.Įntire display screen will be the interaction area.Ĭonfine Face Puppet Area to 3D View-port = ONĬonfine Face Puppet Area to 3D View-port = OFF When activated, zooming is pivoted to the position When deactivated, zooming in and out will be pivoted to the center of Gizmo of Objects in Preview Window section for more information. Toggles the gizmo mode on/off in the preview window. To planes of the adjacent props when they are manipulated by the Move tool. To the intersection points of the floor grid when they are manipulated by the Move tool (X and Y values only).


 0 kommentar(er)
0 kommentar(er)
